Install Plugin for On-Premise WiseNet Wave (Hanwha)
This topic covers how to install the WiseNet Wave (Hanwha) Video Plugin for on-premise Video Management System (VMS). The instructions include adding the VMS login credentials, connection settings, and importing camera names.
|
|
To Install WiseNet Sync for Cloud: Go to WiseNet Sync (Online) or open the [ PDF Guide]. |
FEATURED TOPICS
Install WiseNet Video Plugin (Server)
This step describes installing the Video Plugin file on the computer that hosts the Galaxy GCS Services.
PREREQUISITES
-
Verify the GCS Web API Service is running.
Test URL > http://localhost:8000/swagger (https://X.X.X.X:8334/swagger (SSL)).
-
The WiseNet .exe install file is under the Auxiliary folder on the Galaxy Install Media (USB/ISO).
Path = USB:\\Auxiliary\System Galaxy\Video Plugins\WiseNetWave
STEPS
-
Copy the WiseNet .exe file into the WiseNet folder on the Galaxy Services Computer.
NOTE: you must create the WiseNet folder if it does not exist.
Your PC > C: \\GCS\System Galaxy\Video Plugins\WiseNet
-
Right-click on the WiseNet .exe file and choose ‘Run as Administrator’.
The plug-in exe should self-extract.
Extracting Video Plugin file
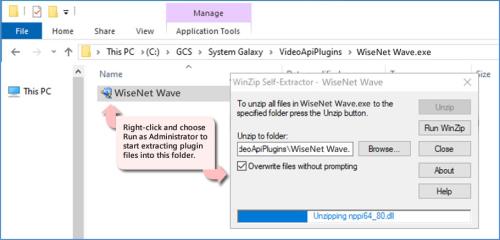
Install VPI Plugin (Client)
This step covers installing the video plugin file on a Galaxy client workstation. Repeat these steps on each client that needs a video plugin.
Skip this step if you do not need Video at a client workstation.
PREREQUISITES
-
The GCS Services Computer must be online.
-
The GCS Web API Service must be running.
-
Verify and you are able to open the Swagger page on the GCS Services Computer.
Test URL > (http://X.X.X.X:8334/swagger (https: if SSL) where 'X' represents the address of the computer running Galaxy services).
-
The WiseNet .exe install file is under the Auxiliary folder on the Galaxy Install Media (USB/ISO).
Path = USB:\\Auxiliary\System Galaxy\Video Plugins\WiseNet
-
The options related to Video Viewing and to Monitoring must be enabled at this client.
Refer to the Setup Checklist Item-4 in for details.
STEPS
-
Copy the WiseNet.exe file into the computer’s WiseNet folder.
NOTE: you must create the WiseNet folder if it does not already exist.
Your PC > C: \\GCS\System Galaxy\Video Plugins\WiseNet
-
Right-click on the WiseNet .exe file and choose ‘Run as Administrator’.
The plug-in exe should self-extract.
Extracting Video Plugin file
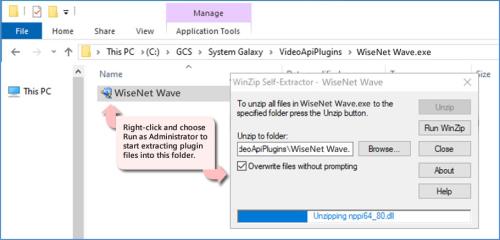
Connect to VMS Unit & Import Cameras
This step describes adding and connecting to the VMS Unit with a valid client login and importing the camera names.
PREREQUISITES
-
The VMS Unit must already be installed, configured and online.
-
The VMS client login for Galaxy must already be created at the VMS Unit and must have the correct permissions to view all cameras.
-
All camera names must be configured at the VMS unit before you add the VMS to System Galaxy.
-
The GCS Web API Service must be running.
-
You must know the IP Address of the VMS Unit (or web address if hosted over the internet)
-
You must know the VMS’s client login credentials (Username/Password).
IMPORTANT: Camera names cannot be changed in System Galaxy. Camera names must be configured at the VMS Unit before they are imported into System Galaxy when the VPI Programming is done (this step). The imported names will display in screens and reports throughout System Galaxy, including the SG Hardware Tree, Reader Programming screen, Input Programming screen, and the GCS VPI Video Viewer. TIP: Create camera names that are useful - like what area it shows - e.g., lobby mezzanine, east parking lot, employee entrance, elevator lobby cam1.
STEPS
-
Open the Plugin Screen - Configure > Hardware > DVR’s > Video Plugins
-
In the Plugins window, select the “WiseNet” and click [OK] button .
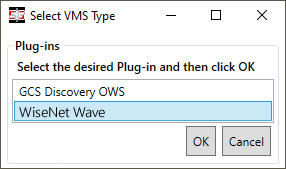
-
Enter a Unit Name that is unique and meaningful (i.e. “WiseNet 01”).
FYI: The name you create here will appear throughout System Galaxy screens and reports - such as DVR Properties, Camera Programming, Camera Linking in Reader & Input screens.
-
Enter client login credentials (User or Domain & Password). Login rights must allow viewing/controlling cameras.
-
Enter the IP Address of the VMS unit and the appropriate Port number.
-
Click the [ TEST ] and [ SAVE CONNECTION ] buttons, which will test the connect and import the camera names.
-
Click [SAVE SYSTEM DATA] button, to save VMS connection settings and camera names into the SG database.
IMPORTANT: You must restart System Galaxy software after saving data to initialize the VPI system configuration.
VMS Programming & Camera Import - DEFAULT PORT = NONE
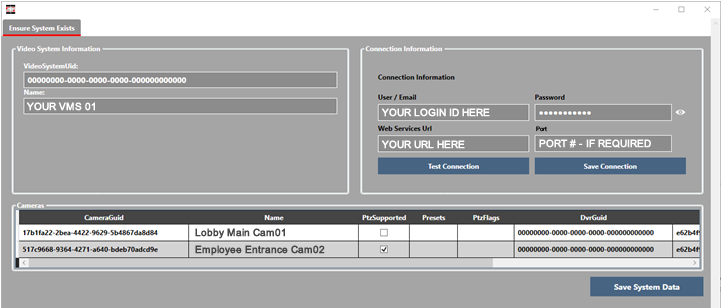
The fields available may vary for your brand of Video Plugin.
Test the VMS & Cameras
This step verifies that the VMS Unit and cameras were added correctly and that you can play video from chosen cameras.
PREREQUISITE
-
You must have completed the previous section by saving your System Data and restarting System Galaxy.
STEPS
Launch System Galaxy and sign-in if you have not already done so. The Hardware Tree should be open.
TIP: You can refresh the Hardware Tree from the View menu.
-
Click the DVRs icon (+
 ) to see the list of VMS Units.
) to see the list of VMS Units.RESULT > you should see the VMS Name that you created in the previous step.
-
Click on your VMS Name (+
 ) to see the list of cameras imported.
) to see the list of cameras imported.NOTE: If you did not create custom camera names in the VMS Unit before you imported, then you will see the default camera names from the VMS – such as Camera 1, Camera 2, (…), a serial number, or whatever the default naming scheme of your VMS unit.

Do not change cameras in Galaxy after the import is done. Camera names in Galaxy must exactly match the camera names in the VMS Unit. You must create custom or specified camera names in the DVR/VMS Unit before you do the camera import step.
VMS Unit & Cameras listed in the SG Hardware Tree
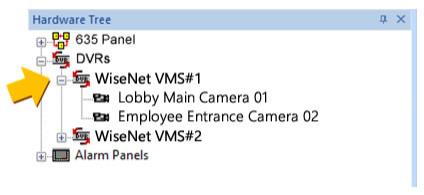
-
Right-click a Camera icon
 and select ‘View Live Video’ from the menu.
and select ‘View Live Video’ from the menu.RESULT > the Video Viewer plays live video from the chosen camera. (Test every camera)
-
When you have tested all your cameras, you can link the cameras to the SG hardware ( readers & inputs ).
|
|
See Part-3 Configure Cameras to link cameras to readers or inputs. |
|
|
See the Hardware Programming sections in SG User Guide for assigning cameras to readers and inputs as well as configuring them to respond to alarm conditions such as “Door Forced Open” or “Armed Alarm”. |
.